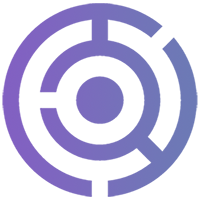These setup instructions are for the H9S/H92S boxes ONLY
Your box has been pre setup for you, here are a few simple steps to get you up and running.
Once you have unpacked all components of your new TV Box, make sure you take off all of the protective film from the TV box. Once done and before powering on the TV box you’ll need to plug everything into it, power, sat cables, Ethernet and your USB drive (included in the box.)
Firstly the satellite cables, plug and screw these into the LNB IN terminals. If you only have 1 sat cable or none at all, don’t worry just plug in the single cable to LNB IN TUNER A or if you don't have any sat cables you only need them if you want to watch FREESAT channels.
Next you’ll need to plug in the USB Drive. Plug this into the USB port on the back of the TV box.
Now plug in your Ethernet cable which will connect to your router, the HDMI cable to your TV and the power cable. Your box has been setup to use a hard wired connection (which we HIGHLY recommend). If you wish to use the WIFI connection make sure you screw in the 2 WIFI aerials into the back of the box. See below for setting up WIFI connections.
Use the white power button on the back of the TV box to power up.
When you first turn on the box it will start to download the EPG data for the ROQ TV channels, this may take a few minutes to complete before displaying. The EPG data for the FREESAT channels, if not initially displayed will update overnight.
If you would like to setup your WIFI connection please do the following (If you are using a hard wired connection you can skip this step).
- Press MENU
- Select SETUP
- Select SYSTEM
- Select NETWORK
- Select DEVICE SETUP
- Select WLAN CONNECTION
- Select NETWORK WIZARD
- Select LIST AVAILABLE NETWORKS
- Select your WIFI Network
- Set USE INTERFACE to YES (press right arrow on remote)
- Set Encryption (this is typically either "WEP" or WPA orWPA2")
- Enter your WIFI password in ENCRYPTION KEY
- Press OK to finish and connect. If you cannot connect try changing the Encryption type
You can now follow through the wizard to setup your WIFI connection.
You can now change the resolution of the box to fit your TV
- Press MENU
- Select SETUP
- Select VIDEO
- Select BASIC SETTING
- Here you can change the MODE to 2160p for 4k TV's or 1080p for HD TV's